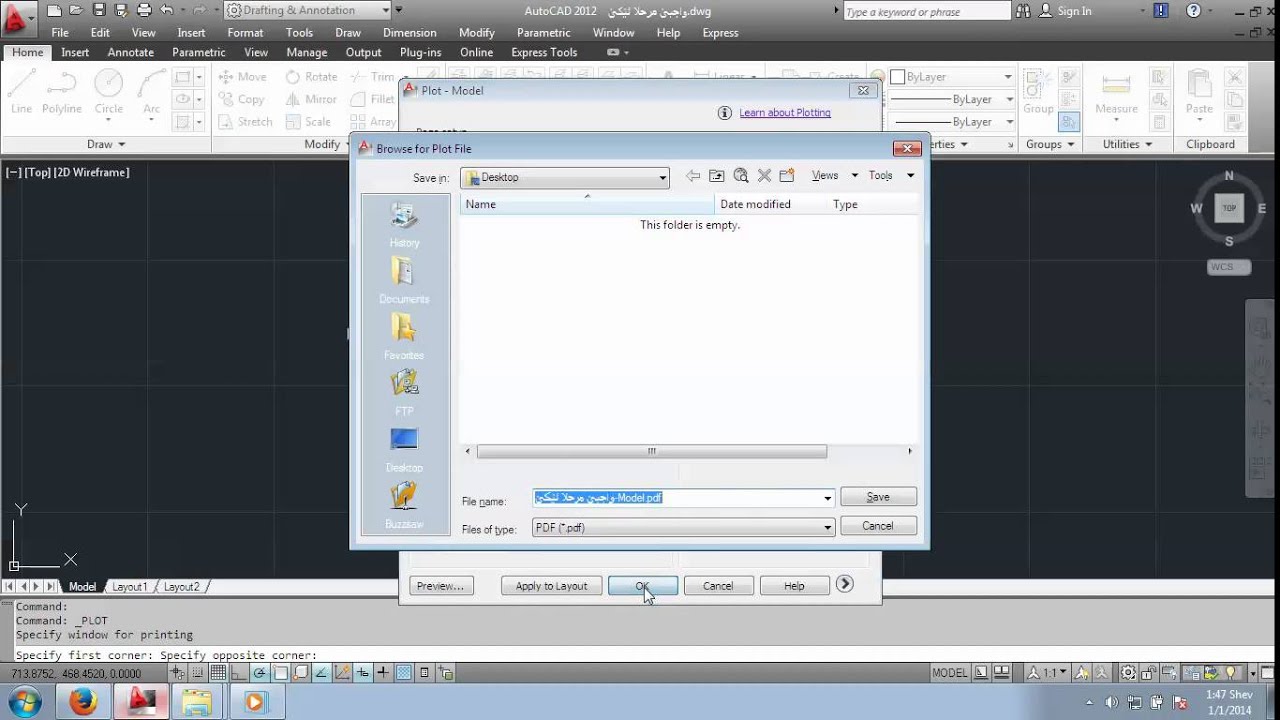
Prior to AutoCAD 2017, it was not possible to convert a PDF file to a DWG file using AutoCAD or AutoCAD LT. PDF files could only be inserted as underlays (external references). The content could then be traced and scaled to known dimensions, if desired. Convert AutoCAD DWG to PDF in Batch Mode. To convert many drawings saved as AutoCAD DWG files into the PDF format, i.e., to provide opportunities for batch converting AutoCAD DWG to PDF, use Print Conductor software together with Universal Document Converter. Add drawings you would like to convert to the List of Documents.
One of the most popular output formats of AutoCAD drawing is Portable Document Format or PDF. A drawing exported in PDF format can preserve layer data, custom font styles, and other properties.
If a drawing contains multiple layouts then you can choose to get the PDF output as a single document with layouts in its sheets or you can plot them separately as well. The quality of output can also be controlled using settings of PDF plotters.
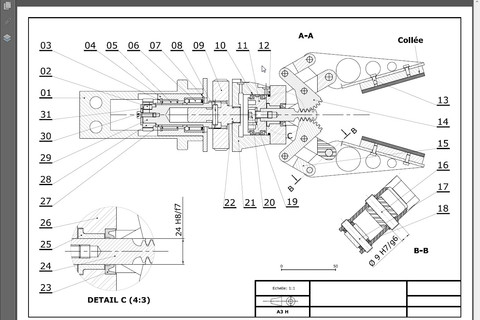
In this article, I will show you some basic methods with which you can get output in PDF format from your AutoCAD drawing with many different settings.
Plot to PDF:
To plot a drawing to PDF press CTRL+P on keyboard or type PLOT on the command line and press enter, this will open plot window in AutoCAD. Select DWG to PDF.pc3 plotter from the list of plotters.
If you are using AutoCAD 2016 then you can also select other PDF plotters with some predefined settings like AutoCAD PDF (General documentation).pc3 which has a resolution of 1200 dpi and AutoCAD PDF (High Quality print).pc3 which has a resolution of 2400 dpi.
You can also select Publish to web JPG.pc3, Publish to web PNG.pc3 or TIFF plotters to get output in image formats. You can also get high resolution images from AutoCAD by configuring custom plotter.
PDF Export:
Type EPDF on the command line and press enter to start the export PDF command. Select the preset from PDF Preset drop-down menu. You can customize this preset using options button of Current settings panel as shown in the image below.
The PDF settings can be changed as per your requirement using Options button, I have discussed the PDF options settings in next section of the article.
When you use this command in layout view you will find an additional Export field with the current layout and all layouts options. Select All layouts option from this drop down menu if you want to plot all layouts of current drawing into a single PDF file.
PDF Options:
The 2016 version of AutoCAD saw some major enhancements in the PDF feature. This included additional PDF plotters with various quality preset and an option to control properties of PDF. You can customize all of these PDF related settings from Export to DWF/PDF panel of Output window as shown in the image below.
You can manage the quality of PDF output from Vector Quality and Raster Quality drop down menus. You can change the resolution value to suit your needs, a higher resolution will allow quality printing but it will also consume more ink. So always try to print your drawings with optimal resolution value.
If you are creating the PDF for display on monitors then a higher resolution value can be selected.
The Merge Control drop down menu will control the overlapping lines of the drawings. Lines Overwrite option will create the lines with the colour of line on the top at the intersection point, whereas Lines Merge option will make lines of merged colour at the intersection.
There are also several options on Data panel of the PDF Options window that you can use to control your PDF output even further.
Pdf To Dwg Converter
If you want to preserve layer information in the output then check the Include layer information radio button. You can also capture TrueType fonts of the drawing and include it in the PDF file so that PDF readers can read the fonts directly from the PDF file and they don’t have to substitute the fonts.
If for any reason you are unable to include your TrueType fonts in the PDF output then you can convert the text into geometry by selecting the Convert all text to geometry radio button. The shape fonts are always plotted as geometry irrespective of the selection made in Data panel
Once you have made your settings click on ok to close the PDF Options window.
Publish to PDF:
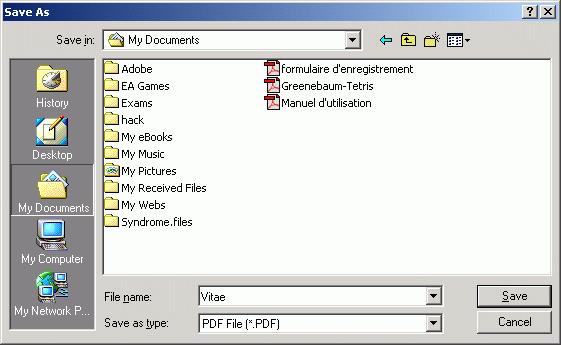
One of the advantages of the Publish option is the ability to plot multi-sheet PDF files. To use this option type PUBLISH on the command line and press enter. From Publish to drop-down menu of Publish window select PDF as format and click on Publish Options button as shown in the image below.
Convert Autocad Drawing Into Pdf Format
From PDF Publish options window select the Multi-sheet file radio button and adjust settings if you want, click on ok and select Publish. Specify the location where you want to save the PDF file and click on Select button to get the final output.
Do you have questions related to this tip? Let me know in the comments below.
Get access to all Courses, eBooks and Downloads on SourceCAD
| File extension | |
| Category | Document File |
| Description | PDF is a file format developed by Adobe Systems for representing documents in a manner that is separate from the original operating system, application or hardware from where it was originally created. A PDF file can be any length, contain any number of fonts and images and is designed to enable the creation and transfer of printer-ready output. |
| Actions | PDF to DWG - Convert file now View other document file formats |
| Technical Details | Each PDF file encapsulates a complete description of a 2D document (and, with the advent of Acrobat 3D, embedded 3D documents) that includes the text, fonts, images and 2D vector graphics that compose the document. They do not encode information that is specific to the application software, hardware, or operating system used to create or view the document. |
| Associated programs | Adobe Viewer Ghostscript Ghostview Xpdf gPDF |
| Developed by | Adobe Systems |
| MIME type | application/pdf |
| Useful links | Adobe Reader (to view) Adobe Acrobat (to edit) Convert PDF file |