This MFC Tutorial example creates a simple Window with a title called “MFC Tutorial Part 1 CoderSource Window”. The window has no contents, menu or any other controls. The next part of this MFC Tutorial series will handle the left out topics one by one. This is an application that relies on the MFC's file processing to process customers' orders for a car repair business. College Park Auto-Shop: This is a Microsoft SQL Server Desktop Database (MSDE) database used in an MFC application. The connection is done through an ODBC Data Source. An MFC console application is a command-line program that uses MFC libraries but runs in the console window. From the main menu, choose File New Project. Enter 'Desktop' into the search box and then choose Windows Desktop Wizard from the result list. Modify the project name as needed, then press Next to open the Windows Desktop Wizard.
Creating a Simple SDI Application
Mfc Application Wizard Tutorial
This MFC video tutorial demonstrates how to make a simple GUI application. MFC stands for Microsoft Foundation Classes and is a C++ class library, which wraps the Win32 API (Application Programming Interface) in a cleaner, simpler form. SDI stands for Single Document Interface, which we will explain more when we talk about the architecture of MFC applications.
For this lesson, and to create MFC applications in general, you need to have Microsoft's Visual C++ or Visual Studio Standard Edition or higher (Professional or Enterprise). MFC is not available in the free Express Editions.
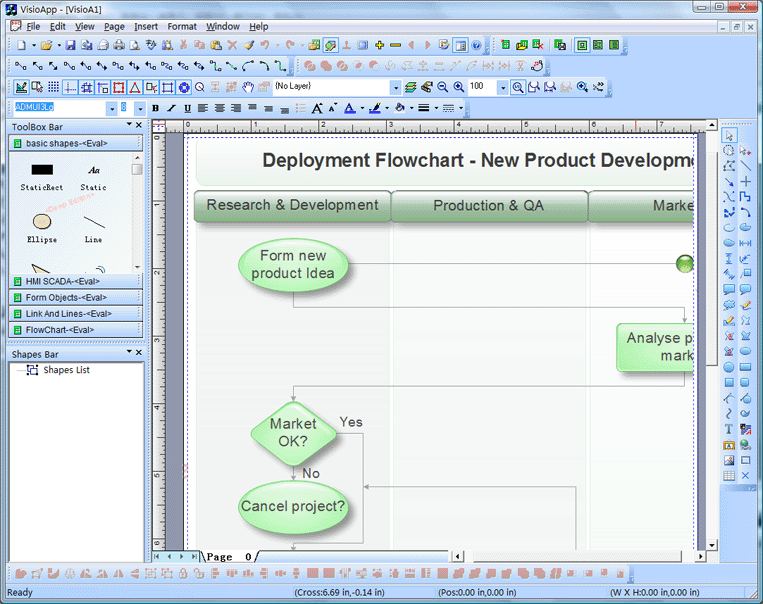
Visual C++ Mfc Application Tutorial
- Open Visual Studio. Go to the 'File' menu, mouse over 'New', and then left-click 'Project' in the submenu. This will open the 'New Project' dialog.
- In the dialog, open the 'Visual C++' section in the 'Project Types' box and select 'MFC'. Then in the right area window, left-click 'MFC Application'. Next, rename the lesson 'Lesson1.' Finally, select a location for the project by using the 'Browse' button and click the 'OK' button when you are done.
- This will start the 'MFC Application Wizard.' Left-click 'Application Type' in the left-hand area. Next, select the radio button next to 'Single document' under 'Application type:'. Then, select the radio button next to 'Use MFC in a static library' under 'Use of MFC:'. Finally, click the 'Finish' button to create the project.
- Now, to compile and execute the program: left-click 'Debug' in the menubar and then left-click 'Start Without Debugging'.
- This will pop up a message box to ask whether you would like to build the program. Click the 'Yes' button.
- When the program finishes compiling and runs, you will see a window entitled 'Untitled - Lesson1.' This window is the SDI application that was created.