Part 1: How to Record Mobile Games on PC Using iOS Screen Recorder
- Gameplay Recording Software
- Record Gameplay For Youtube
- Record Gameplay App Download
- Gameplay Record App Pc
- Record Xbox 360 Gameplay App
If you are looking for the best game recording software for PC, look no further than iOS Screen Recorder software. With this program, you can record your favorite games on your mobile and share them amongst your friends. And also, iOS Screen Recorder allows you to play the most polular games (like Clash Royale, Clash of Clans, Pokemon ...) on your PC easily and smoothly.
iOS Screen Recorder
Gameplay Recording Software
Easily record the screen of your iPhone, iPad, or iPod.
- Simple, safe and fast.
- Mirror and record mobile gameplay on a larger screen.
- Record apps, games, and other content from your iPhone.
- Export HD videos to your computer.
- Support both jailbroken and non-jailbroken devices.
- Supports iPhone XS (Max) / iPhone XR / iPhone X / 8 (Plus)/ iPhone 7(Plus)/ iPhone6s(Plus), iPhone SE, iPad and iPod touch that runs iOS 7.1 to iOS 12.
- Contains both Windows and iOS versions.
Mar 08, 2019 Under “Sound Capture Settings,” check the box next to “Record Win7 sound” if desired. If you’ll be speaking into a microphone, check “Record external input,” then select your microphone from the menu. Select 60 fps under “Video Capture Settings” for optimal results. Record Gameplay If you want to start recording immediately after launching the game, press REC in the program interface before you run the game; otherwise, just start the game you want to record. In the upper left corner of the screen, you’ll see a green caption with the DirectX (or OpenGL) version the game is using, as well as the current frame rate. There's no shortage of ways to record gameplay on PC, but Windows 10's new Xbox app makes for one of the most incredibly convenient options we've seen yet. In this video I show you how to record Xbox One gameplay for free with a Windows 10 pc! This works on all Windows 10 computers/laptops that have the Xbox app and OBS Studio. Great app Was initially looking for a video recorder app but this app is just much better. With this you can not only record what’s on your screen but much more. For example once you have your video or whatever is it on your screen recorded. You then have the option of making multiple editing options to said recorded screen video. For many game fanatics, iPad has also become a nice platform for playing games for there’re countless game apps in App Store. However, the question on how to record iPad gameplay may arise when they want to show their excellent skill in game or make tutorial and review for the newly released game. The answer lies in the following part where. Part 3: How to Record PC Gameplay on PC with An Online Screen Recorder If you want to record your gaming escapades without necessarily using a game recording software for PC, look no further than the Apowersoft online game recording program. With Apowersoft, I can record, edit and share my gaming screen to the rest of the world.
How to Record Mobile Games on PC with iOS Screen Recorder:
Step 1:Connect to the same local area network (LAN).
Download and install iOS Screen Recorder in your PC. Connect your iDevice and your PC to an active WiFi connection and launch the program. Once connected, you will be in a position to see an interface that looks like the screenshot below.
Step 3: Initiate Mirroring
Mirror your iDevice by swiping the screen in an upward motion. You will be in a position to see the screenshot listed below.
Step 4: Launch AirPlay
Tap on the 'AirPlay' icon on your right-hand side. A new interface that looks like the screenshot below will open up. Tap on the 'iPhone' icon and then tap on the 'Done' icon located on your right-hand side.
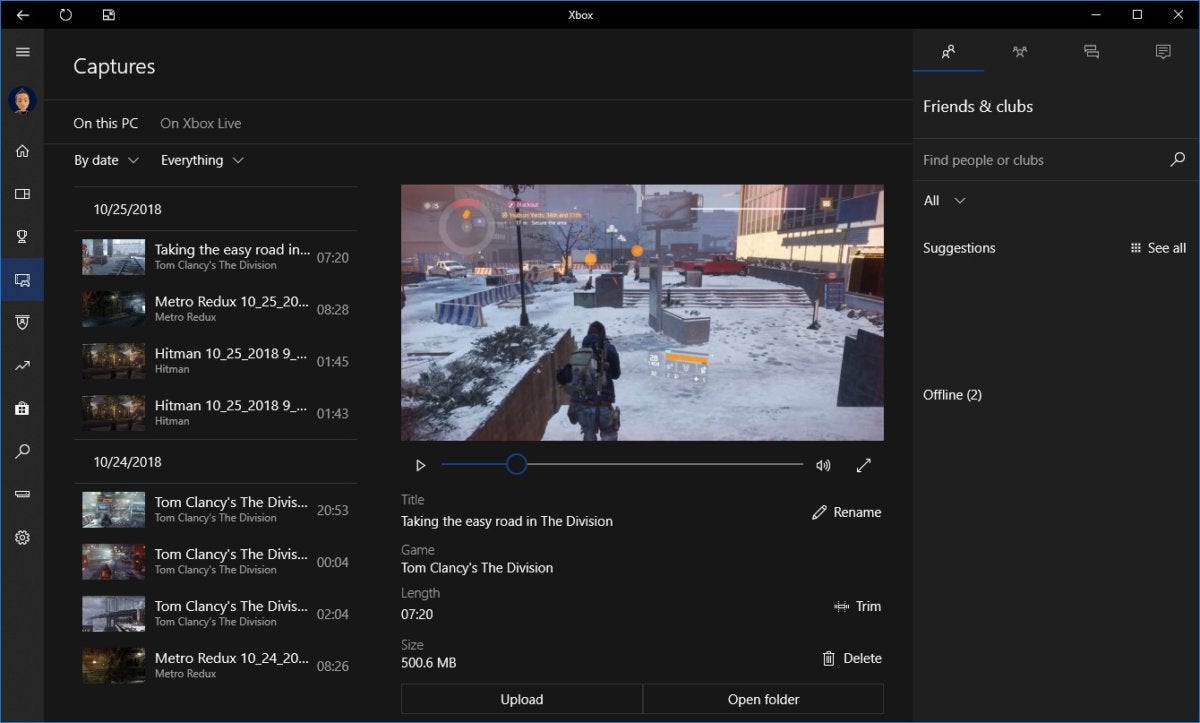
Step 5: Connect iOS Screen Recorder
A new interface with the 'iOS Screen Recorder' program will be displayed. Tap on it, slide the mirror bar to your right and tap on the 'Done' icon.
Step 6: Start Recording
A new interface with a red record icon will be displayed. Tap on the button to initiate the recording process. If you want to pause the recording process, tap on the same red icon to pause. That's it. Now you can record your mobile games and watch them later during your leisure time.
Tips:If you also want to record games on your iPhone, then you can also install iOS Screen Recorder App on your device.
Apple's Game Center not only gives third-party apps leaderboards and multiplayer options, it also offers gameplay recording features. If the app you use supports Game Center's ReplayKit, you can record your screen and microphone during gameplay to share it with friends, or stream it online to make some cool 'Let's Plays.'
How to record your screen with iOS 11 for iPhone and iPad
iOS 11 has made it even easier to record gameplay by allowing screen recording at anytime throught Control Center. All you need to do is add screen recording to your Control Center enabled functions.
- Launch Settings from your Home screen.
Tap Control Center
- Tap Customize Controls.
Tap Screen Recording.
Now you can pull up the Control Center at anytime and start recording what's on your screen. All the recording videos will save to your Camera Roll automatically when you stop recording.
How to record your gameplay with iPhone or iPad
Not all games support ReplayKit — here's a good list of games, but in general, we recommend reading App Store descriptions to see if your favorite title supports screen recording.
- Open a ReplayKit-compatible game.
- Find the screen recording feature. (It usually shows up as a camera icon on the main screen.)
- Tap the screen recording icon.
Press Record Screen (or Record Screen and Microphone, if applicable) when prompted to allow the game to record.
- Play your game.
- Press the Stop button when finished.
How to record your gameplay on iPhone or iPad with an unsupported game
If your game doesn't support ReplayKit, you can still record your screen if you have a Mac nearby by using QuickTime Player.
- Connect your iPhone or iPad to your Mac via Lightning cable.
- Open QuickTime Player.
- Go to File > New Movie Recording.
- Click on the Down Arrow next to the Recording button and select your iPhone under Camera.
- Press Record.
How to disable screen recording for games using Restrictions
Record Gameplay For Youtube
If your kids spend too much time playing certain games, or you don't want your kids inadvertently filling up your iPhone with HD game recordings, you can easily turn off screen recording from the Restrictions screen on your iPhone or iPad. Here's how!
- Launch Settings from your Home screen.
- Tap General.
Scroll down and tap Restrictions.
- Tap Enable Restrictions if you haven't done so already.
- Enter a passcode — make sure it's not a passcode your children can guess. Enter it again to confirm.
Tap the switch next to Screen Recording under Game Center, all the way at the bottom.
Screen recording is now disabled during gameplay, and the icon won't show up in the game.
How to disable screen recording for games by signing out of Game Center
If you don't want to set up Restrictions on your iPhone, there's another way to prevent screen recording: Sign out of Game Center. If you're not logged in with your Apple ID, there's no option to record gameplay.
- Launch Settings from your Home screen.
- Tap Game Center. You'll have to scroll about halfway down.
- Tap your Apple ID at the top of the screen.
Tap Sign Out.
You will now be signed out of Game Center and will have to sign in if you want to use Game Center when playing games.
Questions?

Record Gameplay App Download
Let us know in the comments below!
Updated September 2017: Added information on how to screen record in iOS 11.