In this edition of the Windows Vista and Windows 7 Report, Greg Shultz shows you how to change Windows 7's Logon screen wallpaper. Editor's note: This blog post was originally published in. Windows 7 supports the ability to load images into the background of the login screen without the use of third-party software or manual hacks.To change the logon desktop background, you just need to complete two simple steps. Windows 7 Lets you Change the Logon Background Image Launch the Registry Editor (regedit.exe).
You can now restart, lock your screen or logout to see your new login screen. This isn’t the simplest process, and isn’t as simple as using a program like Windows 7 Logon Background Changer, but if you want to get into the particulars regarding what programs like that are doing, this is a good way to go, if a bit more complex. Mar 16, 2009 If you need or want the default Windows 7 log on screen background image, then you can click on the Download button below to get it.It is normally located at C:WindowsSystem32oobebackground.bmp by default in Windows 7.While this is the looks like the log on screen background image, it is not the location to change the log on screen background image of. In previous version of Windows, user had no option but to use third-parry tools like Tune-Up-Utilities to change the logon screen background. But in Windows 7, the case is different. Windows 7 now supports custom logon screen background. Replacing the old logon screen is as easy as changing desktop wallpaper (desktop background). To test if your background is working correctly, lock your computer with ‘Windows + L.’ Your image should now show up on your Windows Login screen. Alternatively, name your background to work with specific resolutions. Here are the background names: background768×1280.jpg (0.6) background900×1440.jpg (0.625) background960×1280.jpg (0.75). Nov 03, 2016 Windows 10 has a lock screen and a login screen. The login screen is the one you see when you hit Escape on the lock screen and where you enter your password to get to your desktop. Windows 10 has made it super easy to change the lock screen background but the same cannot be said for the Login screen.
Windows makes it possible to change the welcome screens that appear when you start your computer to just about any image you want to use. It’s easy to do in Windows 8 and 10, but fairly well-hidden in Windows 7.
In Windows 8 and 10, you actually see two different screens at sign in. The first is the lock screen—the one you have to click or swipe to get out of the way so you can sign in. The second is the sign in screen itself where you enter your password, PIN, or picture password. You can change the lock screen background through a simple setting, but you’ll have to dive into the Registry to change the sign in screen background. In Windows 7, there’s only one sign in screen and you’ll have to enable a custom background for it in the Registry (or through Group Policy) before you can select a new background.
Windows 8 and 10 Users: Set Custom Lock Screen and Sign In Backgrounds
RELATED:How to Customize the Lock Screen on Windows 8 or 10
Windows 8 and Windows 10 make customizing your lock screen easy—all you have to do is head to Settings > Personalization > Lock Screen. The screens look slightly different in Windows 8 than they do in Windows 10, but they’re the same settings.
Image Of Windows 7 Logon Screen
RELATED:How to Change the Login Screen Background on Windows 10
Unfortunately, there’s no equally simple, built-in way to change your sign in screen background in Windows 8 and 10. Instead, you’ll have to rely on a few workarounds. We encourage you to check out our full guide for details, but in short you have a few options:
- To change the sign in background to a solid color, you’ll need make a quick edit the Windows Registry.
- To change the sign in background to a custom image, you’ll need to grab a third-party tool named Windows 10 Login Image Changer.
And again, we suggest reading our guide for the full instructions.
Windows 7 Users: Set a Custom Login Background
To use a custom login background in Windows 7, you’ll need to take two steps. First, you’ll make a Registry edit that enabled custom backgrounds, and then you’ll store the image you want in a special Windows folder. We’ll also show you a third-party tool you can use as an easier alternative.
Step One: Enable Custom Backgrounds in Windows 7
For Windows 7, the ability to set a custom logon background is intended for original equipment manufacturers (OEMs) to customize their systems, but there’s nothing stopping you from using this feature yourself. All you have to do is change a single Registry value and then put an image file in the correct location.
This feature is disabled by default, so you’ll have to enable it from the Registry Editor. You can also use the Group Policy Editor if you have a Professional version of Windows—we’ll cover that a bit later in this section.
Launch Registry Editor by hitting Start, typing “regedit,” and then pressing Enter.
In the Registry Editor, navigate to the following key:
In the right pane, you’ll see a value named OEMBackground. If you don’t see that value, you’ll need to create it by right-clicking the Background key, choosing New > DWORD (32-bit) Value, and then naming the new value “OEMBackground.”
Double-click the OEMBackground value to open its properties window, set its value to 1 in the “Value data” box, and then click “OK.”
Note: If you at any point select a new theme in the Appearance and Personalization window, this will reset this registry value. Selecting a theme will change the value of the key to the value stored in the theme’s .ini file—which is probably 0. If you change your theme, you’ll have to perform this Registry tweak again.
If you have a Professional or Enterprise edition of Windows, you can make this change using the Local Group Policy Editor instead of in the Registry. As an added bonus, changing the setting in group policy allows it to persist even when you change your theme.
Launch Local Group Policy Editor by pressing Start, typing “gpedit.msc,” and then hitting Enter.
On the left-hand side of the Local Group Policy Editor window, drill down to the following location:
On the right, you’ll find a setting named “Always use custom login background.” Double-click that setting and, in the setting’s properties window, select “Enabled” and then click “OK.”
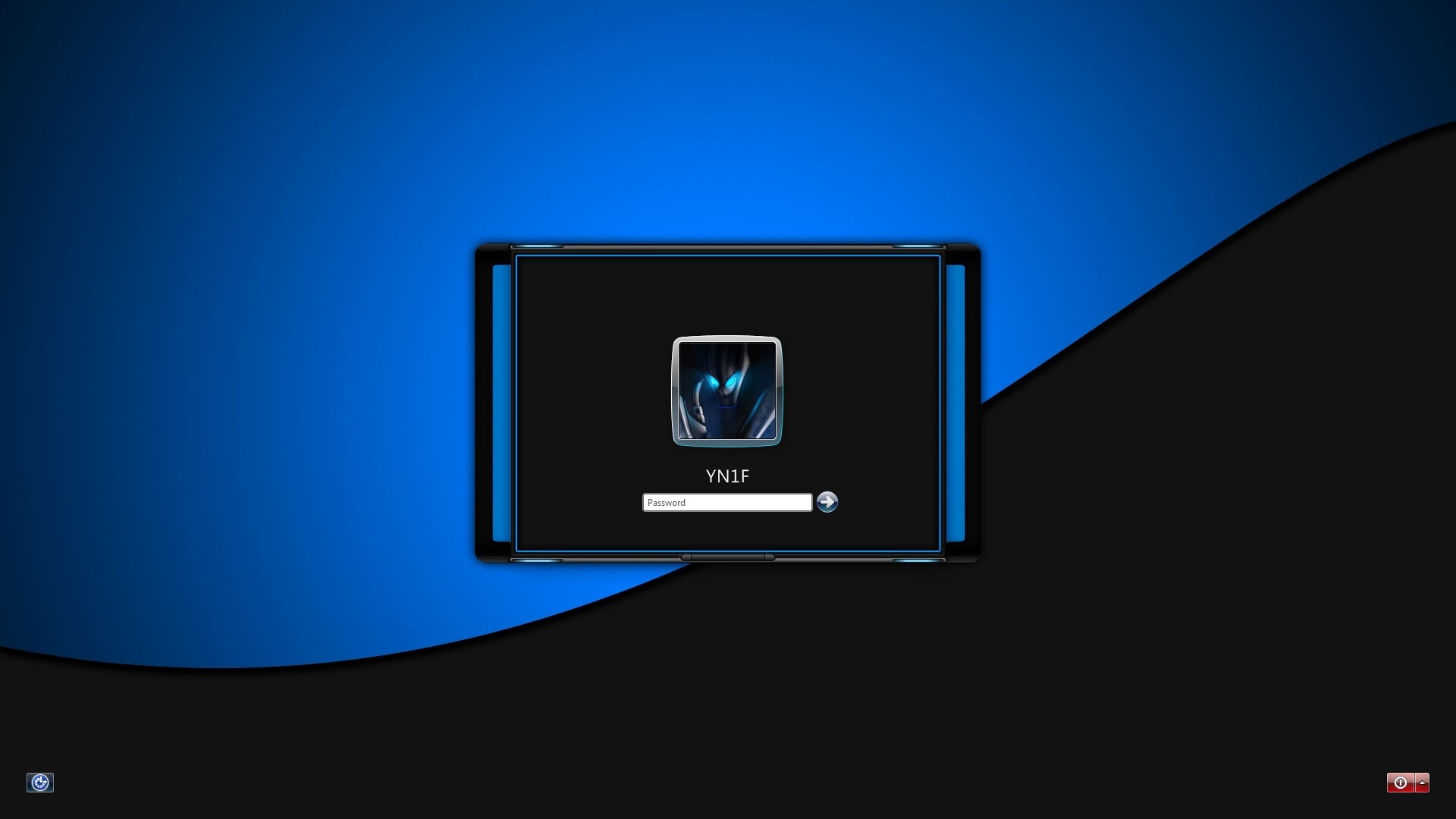
Whether you enabled custom background images by editing the Registry or using Local Group Policy Editor, your next step is to actually set the image you want to use.
Step Two: Set A Custom Background Image
You can use any image you like, but there are two things you’ll need to keep in mind:
- Your image must be less than 256 KB in size. You may need to convert your image to something like JPG format to make that happen.
- Try to find an image that matches the resolution of your monitor so it doesn’t look stretched.

Windows looks for the custom logon screen background image in the following directory:
By default, the “info” and “backgrounds” folders don’t exist, so you’ll need to navigate to C:WindowsSystem32oobe folder and create the subfolders yourself.
After creating the folders, copy your desired background image to the backgrounds folder and rename the image file to “backgroundDefault.jpg.”
Note: If you’re interested, the image we’re using comes from here.
The change should take effect immediately—no need to restart your PC. The first time you log out or lock your screen, you’ll see your new background.
Alternative: Use a Third-Party Tool Instead
RELATED:Customize the Windows 7 Logon Screen
You don’t have to do this by hand. There are a variety of third-party tools that automate this process for you, like Windows Logon Background Changer, which we’ve covered in the past. Windows Logon Background Changer and other utilities just change this registry value and put the image file in the correct location for you.
Windows 7 Change Logon Screen Image
To get the default logon screen back, just delete the backgroundDefault.jpg file. Windows will use the default background if no custom background image is available.
 READ NEXT
READ NEXT- › How to Hide Twitter Replies
- › How to Install Apps Directly On Your Apple Watch
- › What Is a GIF, and How Do You Use Them?
- › How to Protect Your Identity Online
- › Microsoft Explains How “Cloud Download” Reinstalls Windows 10
the great randini
Distinguished
- Dec 23, 2011
- 1,963
- 0
- 20,160
- 125
Windows 7 Logon Screen Image Size
click start type regedit and hit enter
right click on HKEY_LOCAL_MACHINE and select find
type OEMBackground and hit enter
(the path should be ComputerHKEY_LOCAL_MACHINESOFTWAREMicrosoftWindowsCurrentVersionAuthenticationLogonUIBackground )
(if it is not there you need to create it*right click on background and select new DWORD name it OEMBackground set it from 0 to 1)
double left click on OEMBackground and change the value from 0 to 1
click start and type %windir%system32oobe
in the oobe folder create a folder named info
in that folder create a folder named backgrounds
now rename your picture that you want displayed durning logon/lock screen backgroundDefault.jpg
everything is case sensitive so if you have to copy and paste the names. the picture needs to be under 244kb.
trick to get a picture under the 244kb
right click on the picture and select open with > select paint
press ctrl+w
this will bring up a box under horizontal and vertical select the amount you want to reduce the picture in %
=)